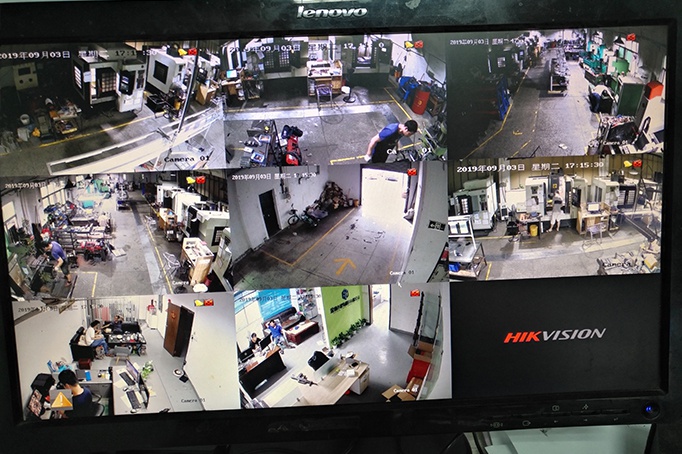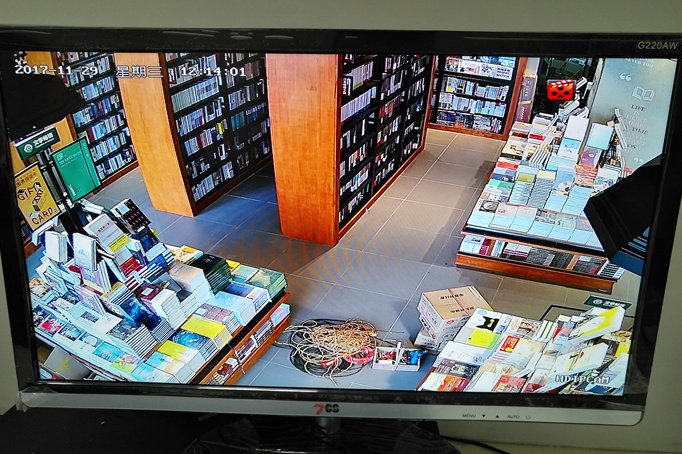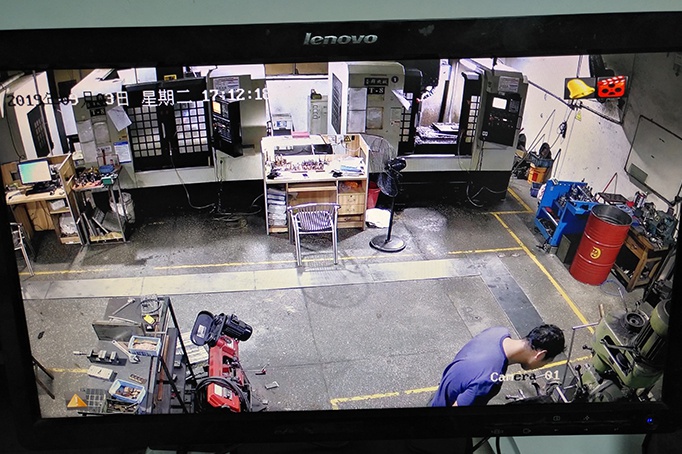系統怎么從機械硬盤移到固態?機械硬盤遷移系統到固態硬盤教程
更新:2023-06-14 16:27:00 點擊:
- 品牌型號
- 市 場 價 元
- 優 惠 價 元
- 產品描述系統怎么從機械硬盤移到固態?機械硬盤遷移系統到固態硬盤教程
產品介紹
系統怎么從機械硬盤移到固態?機械硬盤遷移系統到固態硬盤教程
如今,無論是臺式機還是筆記本硬盤無疑是首選固態硬盤(SSD),得益于固態硬盤讀寫速度快、小巧、抗震能力強、無噪音等特點,未來固態硬盤是替代機械硬盤主要趨勢,將系統安裝到固態硬盤中大大提升電腦開機速度,通常十秒左右就開機了,并有效縮短游戲、軟件載入時間等。相信不少電腦用戶,當時買電腦的時候只有機械硬盤,沒有上固態硬盤,所以有些人開始尋思著增加固態硬盤來提升電腦速度。但是呢,增加固態硬盤肯定要作為主盤才行的,需要重新安裝系統到固態硬盤中的,但是重新安裝系統意味著電腦中所有的軟件、游戲需要重新安裝,肯定帶來更多的麻煩,其實這時候可以考慮系統無損遷移。那么系統怎么從機械硬盤移到固態?下面長沙飛宏電腦分享一下機械硬盤遷移系統到固態硬盤教程,教大家不重裝系統換固態硬盤的具體方法,除了機械硬盤遷移系統到固態,反之當然也可以,當然也支持固態到固態,機械到機械的系統遷移。
一、硬盤安裝方法
我們簡單來說說硬盤安裝方法,其實非常簡單,不過由于主流市場主要分為兩種類型的硬盤,分別為M.2接口和SATA接口硬盤,對于SATA接口固態硬盤完全可以參照機械硬盤的接線方法就可以成功安裝。
1、M.2硬盤安裝方式:
臺式機和筆記本的M.2安裝方法一致,筆記本需要拆機哦,這里主要以臺式機為例吧,首先就要找到主板M.2插槽,將銅螺柱擰到第三個孔位“2280規格”,絕大數M.2固態硬盤都是2280主流規格。
將M.2固態硬盤的金手指部分插入M.2插槽中,然后放下M.2固態硬盤。
擰上螺絲,完成M.2固態硬盤安裝。
而筆記本需要拆除筆記本后蓋,找到M.2插槽,將M.2固態硬盤的金手指部分插入M.2插槽中,擰上螺絲固定完成安裝。
2、SATA接口固態硬盤安裝方法
由于SATA接口固態硬盤和機械硬盤接口完全一致,對于SATA接口固態硬盤完全可以參照機械硬盤的接線方法就可以成功安裝啦,正好我手上也沒有SATA固態硬盤,就用機械硬盤演示吧。拿出SATA數據線,一頭插到固態硬盤上,另一頭插到主板上SATA接口上即可,再到電腦電源上找到SATA供電線插入就可以了,將固態硬盤安裝在機箱的硬盤位上完成安裝。
二、機械硬盤遷移系統到固態硬盤教程
1、我們將新固態硬盤安裝到電腦中之后,電腦開機進入到桌面上打開下載好的分區助手,我們點擊“遷移系統到固態硬盤”選項。
2、進入遷移系統到固態硬盤的向導程序直接下一步操作。
3、如果是新硬盤都是未分配空間(未分區)的狀態,我們選中新硬盤,點擊下一步操作。
3、創建為主分區,盤符可以默認,到時候系統遷移完畢會自動轉換為C盤,所以無需擔心,系統盤的分區大小可以任意調整,系統盤建議80G-128G足夠,我這里設置的是100G左右,個人需求而定,如果的固態硬盤容量小你也可以將固態硬盤所有的容量給C盤,設置好之后點擊下一步。
4、如果需要勾選的情況,建議勾選“讓目標硬盤與源硬盤的格式保持相同”,避免電腦啟動方式與磁盤格式不對,可能導致遷移之后,無法正常啟動系統。
UEFI啟動方式對應GPT格式硬盤
legacy啟動方式+MBR格式硬盤
5、點擊完成按鈕之后,我們點擊左上角處的“應用”按鈕即可。
6、直接點擊“執行”。
7、有兩個選擇,這里我沒有顯示出來,我已經標注了,一共有兩個模式,分為Windows PE模式和Pre OS模式,默認選擇的是第一種,如果你的電腦有磁盤陣列的話,就要選擇第二種Pre OS模式。
8、提示創建windows PE,該程序正在創建Windows PE,完成創建后,該程序將自動進入Windows PE以完成操作,請稍后。等待片刻。。。。
9、隨后電腦會自動重啟并等待完成您的SSD固態硬盤系統遷移。
系統遷移后如何設置固態硬盤啟動?
10、系統遷移成功之后,最后在主板BIOS中將固態硬盤設置第一啟動項,以免再次會進入機械硬盤的操作系統中。由于每個主板或者筆記本的bios有所不同,我們這里以華碩主板為例,我們將電腦剛開機之后,反復按下“DEL”鍵進入主板BIOS,按下F7鍵進行高級選項(Advanced Mode)。
11、在Boot選項卡中找到第一啟動項,例如Boot Option#1,選擇固態硬盤為第一啟動項,如下圖所示。由于我電腦是UEFI啟動方式+GPT格式硬盤,所以需要選擇Windows Boot Manager開頭的固態硬盤型號。
系統遷移到固態硬盤后設置第一啟動項
12、按下快捷鍵F10,保持并重啟電腦,開機就會進入固態硬盤的操作系統中了。
13、進入固態硬盤的操作系統之后,刪除原本機械硬盤的操作系統,我們再次打開分區助手軟件,可以看到原本是機械硬盤的C盤系統盤,自動更改為D盤了,我們右鍵D盤,選擇格式化。
14、文件系統選擇NTFS,點擊確定按鈕。
15、直接執行。
16、選擇是,將機械硬盤中的原來的系統盤格式化了。此外一定要記得,如果固態硬盤當時的容量沒有完整給C盤,例如你固態硬盤為1TB的容量,當時分了C盤只有100G左右,剩下的容量繼續分區就可以看見了。
其他可能性,如果筆記本只有一個SATA硬盤位置,被原本的機械硬盤占用了,我們可以購買一個USB3.0易驅線,連接固態硬盤,在分區助手中完成系統遷移,系統遷移完成之后,我們再將機械硬盤卸了,安裝固態硬盤就行了。如果想要這個機械硬盤也安裝在筆記本中,假設有光驅位,將原來的光驅拆了,可以購買一個光驅位硬盤托架,把機械硬盤也安裝到筆記本中。
以上就是長沙飛宏電腦組裝分享的機械硬盤遷移系統到固態硬盤教程,其實系統遷移的方法并不難,只需要完成幾個步驟就可以快速的完成系統遷移,這樣方式就不用重新安裝系統以及軟件啦,是不是非常方便?方法親測有效!希望本文能夠幫助到大家。
更多產品
¥9999元
¥560元
¥8885元
¥元
¥15800元
¥88880元
¥1885元
¥1850元